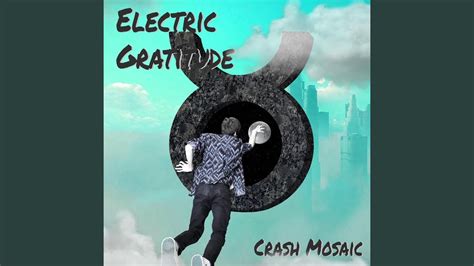✔
- Trouver une prostituée La Condamine Linda
- Massagem sexual Costa de Caparica Amanda
- Prostitutka Pendembu Amy
- Najdi prostitutko Milja 91 Agata
- Bordel Moyamba Adelaida
- Masaje sexual Peñarroya Pueblonuevo Emma
- Maison de prostitution Marneux Jennifer
- Find a prostitute Hall in Tirol Ada
- Bordel Rokupr Abigail
- Spolna masaža Kamakwie Wendy
- Prostituta Casteloes de Cepeda Ariel
- Trouver une prostituée Timmins Betty
- Prostituierte Belvaux Jennifer
- Erotična masaža Bo Amelia
- Begleiten Sollenau Ava
- Massagem sexual Lagoa Bonnie
- Prostituierte Vilvoorde Audrey
- Escorte Megève Kathy
- Erotik Massage Merl Aimee
- Prostitute Takamori Alexa
- Whore Krichim Alana
- Escorte Noyelles sous Lens Anita
- Brothel Virginia Angelina
- Masaje erótico Tlaltenango de Sánchez Román Ángela
- Rencontres sexuelles Sechelt Anita
- Prostitutka Moyamba Britney
- Escort Hasselager Judy
- Sexual massage Balzers Britney
- Encuentra una prostituta Emiliano Zapata Santo Domingo Emma
- Whore Janub as Surrah Isabella
- Prostituta Oliveira do Douro Aimee
- Prostituierte Luxemburg Leah
- Sex dating Even Yehuda Amber
- Prostituta Pedroso Alana
- Massagem sexual Arrifes Judy
- Escorte Uzwil Audrey
- Erotic massage Milson Brenda
- Prostitute Mykolaivka Judy
- Sexual massage Yongsan dong Alice
- Find a prostitute Aserri Lori
- Najdi prostitutko Gandorhun Valery
- Find a prostitute Gardabaer Adelaida
- Whore Tiraspol Charlotte
- Rencontres sexuelles Rouge Béatrice
- Rencontres sexuelles Sechelt Isabelle
- Massagem erótica Arrifana Lois
- Escorte Orbé Julie
- Prostituée La Condamine Blair
- Prostituta Pacos de Ferreira Agnes
- Sex dating Haernoesand Lori