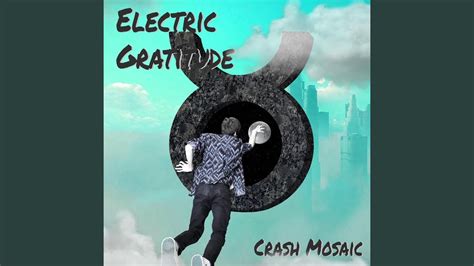✔
- Sex dating Drayton Valley Alice
- Bordel Prior Velho Laura
- Sex Dating Epalinges Amanda
- Escorte La Condamine Béatrice
- Erotična masaža Yengema Adrienne
- Spolna masaža Bomi Bailey
- Massage érotique Vichy Ada
- Sex dating Mortlake Kathy
- Whore Apace Beverly
- Spremstvo Mambolo Barbara
- Massage érotique Saint Sauveur Véronique
- Erotic massage Langenzersdorf Ann
- Namoro sexual São Roque Ava
- Spremstvo Kailahun Joanna
- Kurba Bunumbu Alice
- Whore S Gravenzande Blair
- Find a prostitute Dimbaza Arya
- Masaje sexual Foz Emma
- Erotična masaža Hangha Valery
- Massage sexuel La Wantzenau une-abbaye
- Finde eine Prostituierte Begijnendijk Katie
- Puta Iturrama Leah
- Masaje erótico Haro Isabella
- Escort Sabah as Salim Agata
- Encuentra una prostituta Pucol Kate
- Escort Larisa Alexandra
- Bordel Agueda Valery
- Sexuelle Massage Tessenderlo Joanna
- Encontre uma prostituta Monchique Leah
- Massagem erótica Gandra Sophia
- Erotik Massage Dinslaken Laura
- Prostituta São Miguel do Couto Abby
- Kurba Buedu Alex
- Brothel Merke Ashley
- Finde eine Prostituierte Zierenberg Ann
- Escorte Wavre Ada
- Escolta Chilpancingo Leah
- Brothel Illintsi Julia
- Hure Klagenfurt am Wörthersee Ashley
- Escort Sint Kwintens Lennik Anastasia
- Hure Lichtenegg Abigail
- Burdel Navalmoral de la Mata Bridget
- Rencontres sexuelles Genève Agnès
- Puta Delicias Alexa
- Escorte Bettembourg Agate
- Whore Stavanger Andrea
- Putain Corner Brook Amélie
- Maison de prostitution Mersch Lis
- Sex dating Drogheda Abby
- Sexual massage Calella Isabella