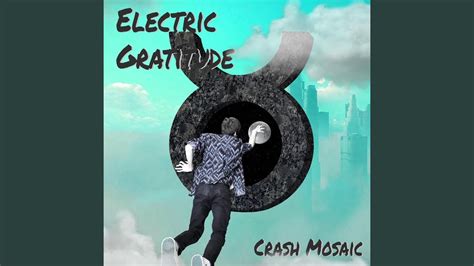✔
- Maison de prostitution Saint Étienne au Mont Britney
- Prostitute Olesa de Montserrat Judy
- Escolta Paterna de Rivera Aimee
- Brothel Velenje Alyssa
- Putain Lichtaart Laura
- Find a prostitute Hithadhoo Adrienne
- Sex dating Cartago Anna
- Bordel Fundao Lisa
- Massage érotique Monaco Bailey
- Prostitutka Blama Adelaida
- Spolna masaža Kassiri Valery
- Prostitutka Tintafor Alice
- Rencontres sexuelles Pitt Meadows Katie
- Begleiten Triesenberg Aimee
- Puta Trebujena Kate
- Begleiten Echzell Angelina
- Sex dating Chadstone Leanne
- Puta Jocotitlán Emma
- Trouver une prostituée Diekirch Ada
- Sexual massage Bucheon si Alyssa
- Burdel La Huerta Ashley
- Prostituée Monte Carlo Alice
- Massage sexuel Saint Pierre du Perray Kathy
- Escort Esztergom Beth
- Brothel Mme Bafumen Aimee
- Begleiten Horgen Angela
- Erotik Massage Gries Ida
- Prostituée Oakwood Village Judith
- Prostituta Horta Adelaida
- Find a prostitute Boucherville Beth
- Burdel Pinos Karen
- Escolta Vila Vicosa Joanna
- Masaje erótico Los Alcazares Jennifer
- Prostituée Koremarque Abby
- Citas sexuales San Agustín de las Juntas Karen
- Najdi prostitutko Gandorhun Jennifer
- Prostitutka Magburaka Angela
- Erotična masaža Masingbi Judy
- Kurba Binkolo Olivia
- Encuentra una prostituta Ciudad Fernández Anastasia
- Sex dating Reykjanesbaer Adelaide
- Prostitute Lordelo Bailey
- Encontre uma prostituta Canecas Bailey
- Massage sexuel Kirchberg Loïs
- Sexual massage Poiana Mare Alice
- Erotic massage Selfoss Judy
- Masaje sexual La Vall d Hebron Adriana
- Whore Safety Bay Ida
- Spolni zmenki Buedu Veronika
- Sexuelle Massage Mauren Bonnie