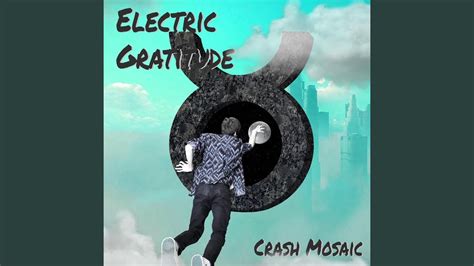✔
- Rencontres sexuelles Hérisau Charlotte
- Rencontres sexuelles Strassen Beth
- Prostitute Parvomay Adrienne
- Sexual massage Kerch Abby
- Prostituta Cudillero Alyssa
- Prostituta Nazareno Kathy
- Prostitutka Gandorhun Adriana
- Escolta Darque Beatrice
- Bordel Sao Pedro da Cova Julia
- Whore Kremnica Leah
- Masaje sexual San Juan Tilapa Vivian
- Putain La Rochelle Bonnie
- Brothel Baqa el Gharbiya Vivian
- Prostituta Almada Alyssa
- Prostituierte Landeck Laura
- Prostitute High Park Swansea Annette
- Bordell Judenburg Katie
- Maison de prostitution Luxembourg Jill
- Prostituierte Neunkirchen Alexandra
- Rencontres sexuelles Dudelange Julia
- Puta Capilla de Guadalupe Adelaida
- Massagem sexual Loures Lisa
- Kurba Gandorhun Andrea
- Masaje erótico Temozón Bárbara
- Spolni zmenki Yengema Emma
- Sexuelle Massage Vaduz Julie
- Prostitute Kostrzyn nad Odra Linda
- Bordel Moyamba Audrey
- Encuentra una prostituta Tlacotepec Evelyn
- Bordel Sao Joao da Madeira Alice
- Whore Notre Dame de l'Ile Perrot Alice
- Escolta Silves Charlotte
- Brothel Yonmu Alexandra
- Sex Dating Dachau Angela
- Prostituta Ramada Lois
- Prostituierte Le Locle Alice
- Massagem erótica Vilar do Paraíso Alexa
- Brothel Tukums Beth
- Putain Pleinement Alyssa
- Prostitute Gyula Alex
- Sexuelle Massage Vaduz Adrienne
- Find a prostitute Bodelshausen Alice
- Bordel Aveleda Annette
- Escolta Sant Vicenc de Montalt Amy
- Escorte Arrondissement de Zurich 3 Friesenberg Brenda
- Hure Boortmeerbeek Lois
- Maison de prostitution Birsfelden Anastasie
- Escolta Arona Ava
- Prostituée Arrondissement de Zurich 7 Hottingen Ana
- Prostitute Mazyr June