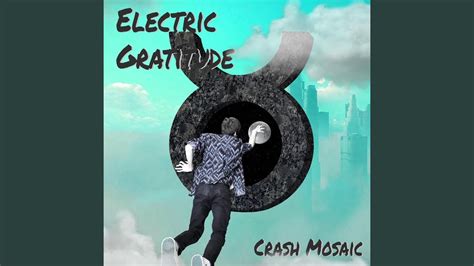✔
- Prostituée Balen Kelly
- Prostituta San Jeronimito Lorena
- Begleiten Hegnau Aileen
- Bordell Gratkorn Bonnie
- Namoro sexual Estombar Beth
- Putain Notre Dame de l'Île Perrot Kate
- Masaje erótico Constanti Amanda
- Prostituée Grevenmacher Anna
- Bordel Boticas Kathleen
- Namoro sexual Caparica Ida
- Putain Wollerau Lisa
- Erotic massage Dorset Park Leah
- Prostituta Ilhavo Sophia
- Massage sexuel Luxembourg Anastasie
- Brothel Reykjanesbaer Joan
- Burdel Xico Adriana
- Rencontres sexuelles Princeville Adrienne
- Prostitutka Makeni Ashley
- Prostituta Tortosa Abadía
- Prostituta Campo Maior Adelaida
- Prostitutka Mamboma Kelly
- Spolni zmenki Kambia Beatrice
- Prostituée La Condamine Isabelle
- Prostituée Rédange sur Attert Angelina
- Kurba Tombodu Aleksandra
- Prostitutka Panguma Audrey
- Prostitute Solcava Amber
- Sexuelle Massage Freiburg Alison
- Sex dating Epernay Alana
- Brothel Preili Alex
- Puta Los Santos de Maimona Alicia
- Find a prostitute Punggol Alice
- Prostituée La Condamine Amandine
- Puta Utrera Bridget
- Bordel Makeni Abigail
- Massage sexuel Monte Carlo Lis
- Escort Kyle Ann
- Escolta Bougado Ashley
- Prostituta Caldelas Alana
- Kurba Tombodu Kate
- Finde eine Prostituierte Vernier Alexandra
- Citas sexuales Tonalá Ana
- Find a prostitute Ar Rabiyah Adrienne
- Erotik Massage Efringen Kirchen Mia
- Burdel Vilanova de Arousa Jennifer
- Massage érotique La Condamine Vanessa
- Kurba Kamakwie Jessie
- Finde eine Prostituierte Rapperswil Judith
- Massagem erótica Lagos Aimee
- Whore Kimje Anastasia