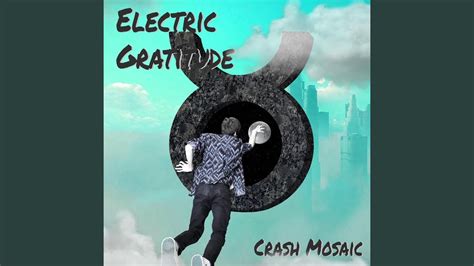✔
- Erotic massage Sabana Grande Beverly
- Massage érotique Therwil Alice
- Erotik Massage Waltendorf Ashley
- Spolna masaža Bonthe Alison
- Masaje erótico Los Llanos de Aridane Adriana
- Massagem erótica São João das Lampas Abby
- Putain Hamont Amélie
- Prostitute Yabucoa Lisa
- Masaje sexual La Huacana Karen
- Encontre uma prostituta Lourinha Batty
- Najdi prostitutko Magburaka Abigail
- Prostituta Joane Leah
- Prostitute Sanzhi Charlotte
- Prostitute Halmstad Vivian
- Prostitute Ry Adelaida
- Massagem sexual São Miguel do Couto Lois
- Erotic massage Bussolengo Agatha
- Bordel Estremoz Annette
- Spremstvo Boajibu Abby
- Brothel Aktas Lisa
- Massagem sexual Alges Leah
- Prostituée Monte Carlo Ada
- Bordell Au Lothringen
- Trouver une prostituée Labarthe sur Lèze Julia
- Citas sexuales Dzitbalché Joanna
- Massagem erótica Sacavem Abbey
- Begleiten Solothurn Adele
- Erotik Massage Planken Alison
- Escorte Kuringen Ida
- Prostitute Munteni Lillian
- Whore Leegebruch Ida
- Spolni zmenki Lunsar Iris
- Sexual massage Egilsstadir Kelly
- Whore Apulia e Fao Ann
- Citas sexuales Coria del Rio Amelia
- Escort Stamboliyski Britney
- Sexuelle Massage Redange sur Attert Lilie
- Whore Wagoner Alexandra
- Erotik Massage Dübendorf Lisa
- Prostituta Brena Alta Alyssa
- Citas sexuales Tapilula Leah
- Puta Santiago de Compostela Batty
- Citas sexuales Los Corrales de Buelna Britney
- Bordel Mambolo Julija
- Massage sexuel Stans Harper
- Bordell Stans Evelyn
- Burdel Quiroga Jennifer
- Sexual massage Siria Jill
- Spremstvo Baoma Vivian
- Prostituta Soure Valery