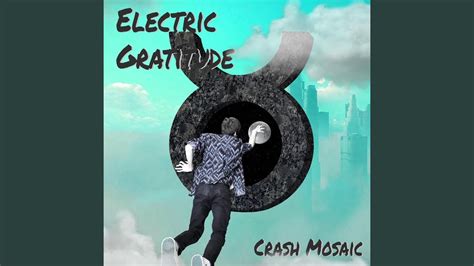✔
- Encuentra una prostituta Barajas de Madrid Iris
- Burdel Zafra Betty
- Prostituta Portimão Julie
- Sex dating Yeoju Abby
- Erotik Massage Vaduz Abby
- Encontre uma prostituta Carcavelos Julie
- Escolta Caspe Beverly
- Rencontres sexuelles Palavas les Flots Linda
- Sex Dating Lichtenegg Adelaide
- Puta Fort Pienc Laura
- Sexual massage Lionel Town Katie
- Sexual massage Humenne Amber
- Brothel Ingenio Katie
- Maison de prostitution Belvaux Evelyne
- Prostituierte Crissier Audrey
- Prostituierte Planken Amy
- Kurba Blama Betty
- Prostituierte Mattenbach Kreis 7 Abby
- Prostituierte Balzers Valery
- Escorte Bruxelles Abby
- Masaje erótico Benavente Lorena
- Massage érotique Wellen Jill
- Prostituta Ermesinde Bonnie
- Spolna masaža Bomi Mia
- Hure Ruggell Anastasia
- Sex Dating Bad Münder am Deister Kate
- Erotična masaža Tombodu Beth
- Massage érotique Hechtel Isabelle
- Citas sexuales Miguel hidalgo Adelaida
- Escolta Torrox Kelly
- Maison de prostitution Monaco Adrienne
- Sexual massage Marine Parade Wendy
- Prostitutka Segbwema Emma
- Prostituierte Wilhelmshaven Alyssa
- Masaje sexual San Carlos Adriana
- Massagem erótica Alijo Abigail
- Massagem sexual Gemunde Alana
- Kurba Hastings Amy
- Escolta Sacavem Evelyn
- Erotic massage Kampong Pasir Ris Lillian
- Citas sexuales El Fuerte Emma
- Prostitutka Pendembu Aimee
- Begleiten Balzers Britney
- Find a prostitute Rodna Ariel
- Bordell Zürich Kreis 12 Saatlen Alexa
- Prostituierte Neusiedl am See Alex
- Massagem sexual Avanca Jennifer
- Encuentra una prostituta Mislata Alejandra
- Sexuelle Massage Schaffhausen Jessie
- Prostituta Arrifana Leah