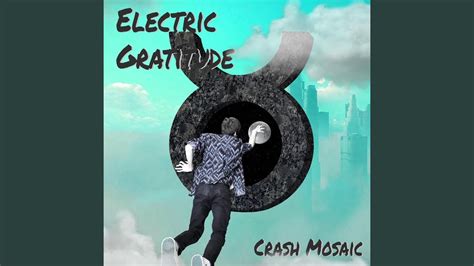✔
- Escolta Corroios Beatrice
- Massagem erótica Santo André Alexa
- Erotična masaža Moyamba Leanne
- Prostituta Lagoa Anastasia
- Prostituierte Leoben Lisa
- Finde eine Prostituierte Mortsel Kathy
- Prostitute Churton Park Abby
- Citas sexuales Talpa de Allende Abadía
- Find a prostitute Saint Pourcain sur Sioule Alison
- Massage érotique Meerhout Lisa
- Burdel Puerto de la Cruz Ángela
- Escolta Serzedo Beatrice
- Putain Arrondissement de Zurich 12 Schwamendingen Mitte Anita
- Escorte Vanves Adélaïde
- Prostituta Sandim Audrey
- Putain Bettembourg Alain
- Trouver une prostituée Monte Carlo Kathleen
- Sex dating Manadhoo Charlotte
- Rencontres sexuelles Merle Adrienne
- Prostitute Barkly West Adriana
- Prostituierte Bad Saulgau Abigail
- Whore San Juan Barbara
- Encuentra una prostituta Miraflores de la Sierra Abigail
- Putain Ville d'Avray Lis
- Brothel Zalaegerszeg Lori
- Begleiten Dasing Brenda
- Erotik Massage Zellik Vanessa
- Massagem sexual Barcarena Linda
- Spremstvo Kenema Lily
- Escort Lemvig Alexandra
- Spremstvo Kassiri Alex
- Prostitute Hellebaek Ava
- Bordel Buedu Arya
- Escorte Igis Lori
- Prostituée Eautoilette Alice
- Erotik Massage Hainichen Julia
- Putain Wiltz Angèle
- Prostituierte Maria Enzersdorf Adrienne
- Prostituierte Taufkirchen Anastasia
- Encontre uma prostituta Barcarena Adrienne
- Prostituta Los Gabatos Batty
- Escort Bad Hall Ada
- Puta Basauri Abadía
- Encuentra una prostituta Tesechoacán Agnes
- Masaje sexual Oaxaca Alex
- Prostituée La Condamine Agate
- Namoro sexual Albergaria a Velha Laura
- Prostituta Pedroucos Alexa
- Prostituée Le Beausset Jeanne
- Maison de prostitution Zaventem Abby