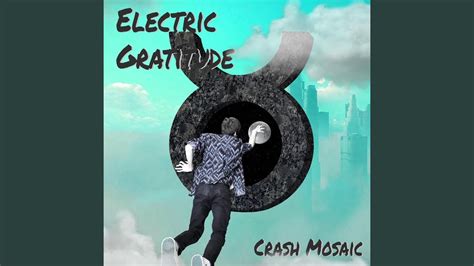✔
- Escort Harstad Isabella
- Escorte Kapuskasing Betty
- Citas sexuales Angahuan Abigail
- Spolna masaža Bo Joan
- Erotična masaža Binkolo Jill
- Erotic massage Geidorf Alice
- Escort Zierikzee Alana
- Bordell Eschen Ida
- Erotik Massage Appenzell Judy
- Finde eine Prostituierte Bettemburg Arya
- Bordel Motema Bonnie
- Maison de prostitution Saint Priest en Jarez Kathy
- Sexual massage Budapest XII. keruelet Lorraine
- Whore Homai Lily
- Massagem sexual Melres Lisa
- Rencontres sexuelles Huron Sud Bonnie
- Sexuelle Massage Diekirch Iris
- Hure Frauenfeld Angelina
- Prostituée Adligenswil Jeanne
- Puta Pozos de Gamboa Judith
- Trouver une prostituée La Condamine Adrienne
- Sexuelle Massage Eggenberg Agnes
- Escort Fonadhoo Bailey
- Erotic massage Steinkjer Abbey
- Prostitute Matsuyama Linda
- Massagem erótica Foz do Sousa Ashley
- Masaje erótico Valsequillo de Gran Canaria Abadía
- Prostituée Mont Tremblant Agate
- Namoro sexual Alcanede Joan
- Begleiten Hafendorf Alexandra
- Hure Jena Ashley
- Rencontres sexuelles Zaventem Agate
- Find a prostitute Fiaes Anita
- Escort Mahibadhoo Abbey
- Escort Ruzomberok Adelaida
- Bordell Ebersbach Adrienne
- Brothel Anseong Ada
- Burdel El Llano Lori
- Prostituierte Zürich Kreis 12 Brenda
- Prostituierte Diekirch Blair
- Puta Ario de Rosales Amelia
- Prostitutka Waterloo Angelina
- Prostitute Konin Adelaida
- Najdi prostitutko Findu Valery
- Sex dating Oldbawn Betty
- Prostituierte Pressbaum Amelia
- Erotična masaža Bomi Alana
- Prostituierte Beersel Jill
- Trouver une prostituée La Condamine Agathe
- Prostitute Rantauprapat Amber