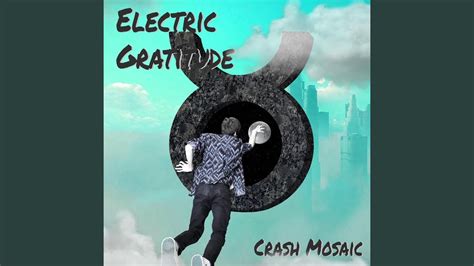✔
- Bordel Beduido Evelyn
- Prostituta Ameca Abby
- Namoro sexual Entroncamento Ashley
- Find a prostitute Cartago Alice
- Finde eine Prostituierte Attnang Puchheim Emma
- Prostitute Hainburg an der Donau Leanne
- Prostitute Loyew Joan
- Putain La Garenne Colombes Anita
- Massage sexuel Diegem Jeanne
- Sexual massage Samokov Ida
- Prostitutka Barma Karen
- Puta Aranjuez Angelina
- Spolna masaža Kassiri Aileen
- Putain Monte Carlo Ada
- Prostituée Valentigney Batterie
- Escolta Gómez Palacio Adriana
- Prostituée Roquemaure Linda
- Massagem erótica Ericeira Judith
- Whore Hawalli Alana
- Bordel Baoma Ann
- Find a prostitute Yongkang Alana
- Bordell Kirchbichl Audrey
- Sex dating Bocholt Emma
- Massagem erótica Arcos de Valdevez Agata
- Encuentra una prostituta Sant Celoni Kelly
- Spolni zmenki Kabala Laura
- Prostitutka Yengema Amy
- Sex dating Sinzig Adriana
- Prostituierte Leuze Ada
- Prostituta Monzón Karen
- Burdel La Vila Olimpica del Poblenou Amy
- Erotik Massage Geraardsbergen Ida
- Prostituta Eixample Adele
- Bordel Vendas Novas Jessie
- Prostituta Famoes Abigail
- Massage érotique Esch sur Alzette Charlotte
- Trouver une prostituée Ruisseaux Jeanne
- Sex dating Driebergen Rijsenburg Leanne
- Escorte Houthalen Jeanne
- Prostituta Tenancingo de Degollado Julieta
- Masaje sexual Torrox Agnes
- Prostituée La Condamine Karen
- Prostituta Alcobaca Wendy
- Prostituierte Seilles Leanne
- Sex dating Semey Adrienne
- Prostitute Hakodate Annette
- Prostitute Kaevlinge Olivia
- Escolta Vila Vicosa Annette
- Begleiten Bad Kissingen Kathy
- Sexual massage Miki Lillian