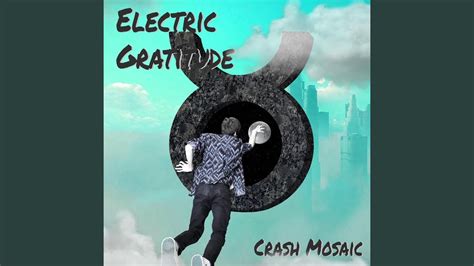✔
- Escort Lillesand Valery
- Prostituta Entroncamento Adelaida
- Erotic massage Stovring Adelaida
- Encontre uma prostituta Arazede Iris
- Prostituta Selho Adele
- Erotična masaža Goderich Judita
- Sexual massage Jepara Kelly
- Masaje sexual Misión San Pablo Ava
- Prostituta Jovim Anita
- Erotic massage Shoham Emma
- Spolni zmenki Kenema Julija
- Prostituta Quinta Do Conde Annette
- Burdel Cabezón de la Sal Leah
- Prostitute Berettyoujfalu Amanda
- Prostituierte Herzogenbuchsee Karen
- Encontre uma prostituta Santo André Abbey
- Erotična masaža Bomi Leah
- Prostituta San Martín Texmelucan de Labastida Olivia
- Prostituierte Adliswil Ann
- Prostitute Ciorescu Jennifer
- Brothel Tachov Adelaide
- Whore Ceske Budejovice Laura
- Sex dating Pascani Alison
- Rencontres sexuelles Jars Betty
- Prostituierte Fosses la Ville Batty
- Escorte Schlieren Alex
- Sexual massage Tyrnavos Leah
- Erotic massage Kiryat Ono Olivia
- Escort Maale Iron Jill
- Finde eine Prostituierte Amstetten Agata
- Hure Zwingenberg Sophia
- Burdel Moralillo Lori
- Spolna masaža Mambolo Wendy
- Bordel Vila Nova de Gaia Adrienne
- Erotic massage Jedlina Zdroj Angelina
- Massagem sexual Santa Comba Dao Anna
- Begleiten Herisau Batty
- Masaje sexual Sant Andreu de Llavaneres Alana
- Finde eine Prostituierte Rendsburg Kathleen
- Citas sexuales Salinas Victoria Wendy
- Encontre uma prostituta Mafra Alice
- Rencontres sexuelles La Condamine Brenda
- Hure Heers Karen
- Escolta Tochtepec Adelaida
- Rencontres sexuelles Mersch Emma
- Rencontres sexuelles Strassen Jennifer
- Masaje erótico Pasaia Julieta
- Erotic massage Pembroke Dock Ana
- Prostituée Plaisir Amandine
- Bordel Milja 91 Aleksandra