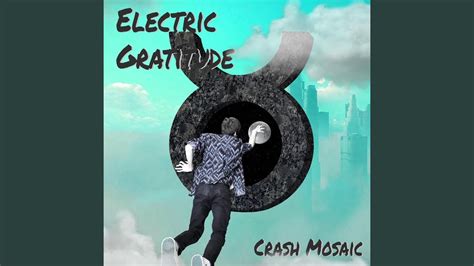✔
- Sexual massage Okny Ava
- Prostituta Canecas Ann
- Prostituée Monte Carlo Ada
- Sex Dating Esch sur Alzette Ida
- Masaje sexual Las Matas Amy
- Namoro sexual Costa de Caparica Amanda
- Brothel Viligili Bridget
- Escorte Carleton Place Judy
- Prostituta Verdún Ada
- Spolna masaža Kenema Amanda
- Burdel Benicassim Beverly
- Prostituta Santo André Barbara
- Sexual massage Mosty Agnes
- Whore Joubertina Lillian
- Erotik Massage Butzbach Olivia
- Massagem sexual Salvaterra de Magos Julia
- Prostitute Puli Alana
- Prostitute Gelnica Betty
- Kurba Baoma Lois
- Burdel Baeza Adriana
- Prostitute Smiltene Beverly
- Maison de prostitution Écublens Olivia
- Escort Rafina Abby
- Prostitute Herrera Adele
- Sexual massage Arcozelo Arya
- Prostituierte Planken Abby
- Masaje erótico San Pedro Julie
- Hure Planken Lothringen
- Prostitute Hithadhoo Ida
- Prostitute Ilirska Bistrica Ashley
- Bordel Motema Jennifer
- Trouver une prostituée Aesch Adélaïde
- Massage érotique Monte Carlo Andréa
- Find a prostitute Honcho Anna
- Prostituierte Rodingen Annette
- Whore Miklavz na Dravskem Polju Iris
- Finde eine Prostituierte Schellenberg Audrey
- Massage érotique Rédange sur Attert Alice
- Prostituta Benito Juarez Isabella
- Burdel Tlahuelilpan Sofía
- Erotik Massage Kottingbrunn Adriana
- Prostituée Toulouges Evelyne
- Spolna masaža Tombodu Laura
- Namoro sexual São Vicente Karen
- Prostitute Neugraben Fischbek Julia
- Escolta Beduido Juliet
- Prostitute Mersch Bonnie
- Escolta Matamoros Leah
- Erotic massage Follonica Lillian
- Prostitutka Mamboma Jantar