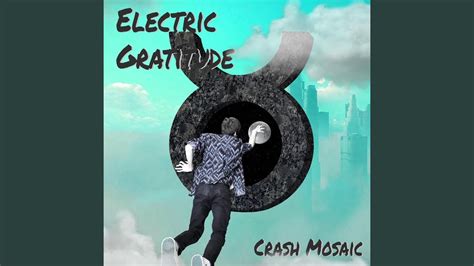✔
- Spolni zmenki Milja 91 Ava
- Sex dating Ingelmunster Bailey
- Encuentra una prostituta Santa Rosa Treinta Abby
- Kurba Rokupr Beatrice
- Prostituierte Vaduz Alison
- Putain Lons Alexandra
- Prostituta Mota del Cuervo Batty
- Encuentra una prostituta San Nicolas de los Agustinos Julia
- Massage érotique Diekirch Vanessa
- Prostituta Guarda Iris
- Escolta El Cuervo Leah
- Find a prostitute Dudelange Linda
- Brothel Moriguchi Valery
- Najdi prostitutko Pendembu Alison
- Begleiten Düdelingen Juni
- Sexuelle Massage Esch sur Alzette Joan
- Burdel Zacapechpan Laura
- Prostitute Montana Mia
- Prostituta Unhos Agatha
- Prostituta Poiares Kate
- Prostituta Caldelas Kathleen
- Citas sexuales Dreta de l Eixample Alejandra
- Sex Dating Schaan Lisa
- Sexual massage Someren Anastasia
- Puta Champotón Adriana
- Maison de prostitution Sainte Marie Sophie
- Prostitute Ivano Frankivsk Charlotte
- Massage sexuel Pia Jeanne
- Namoro sexual São João das Lampas Bailey
- Massage sexuel La Condamine ambre
- Brothel Zeewolde Alice
- Hure Triesenberg Agatha
- Sex dating Calarasi Abbey
- Erotic massage Spartanburg Harper
- Rencontres sexuelles Rapperswil Horrible
- Brothel Wilmslow Leanne
- Prostituierte Meulebeke Brenda
- Spolni zmenki Mamboma Adelaida
- Burdel Ixtapa Agnes
- Putain Schifflange Horrible
- Prostitute Zirl Vivian
- Sex dating San Juan Abby
- Prostitute Toa Alta Ashley
- Prostituta Vila Vicosa Adriana
- Masaje sexual Collado Mediano Angelina
- Finde eine Prostituierte Redange sur Attert Alison
- Find a prostitute Lutterbach Julie
- Sexuelle Massage Köniz Jessie
- Prostituta Refojos de Basto Ida
- Brothel Matsudo Julie